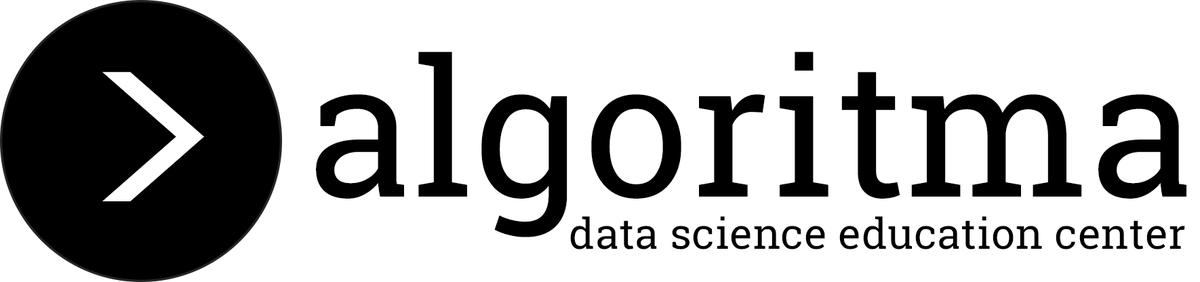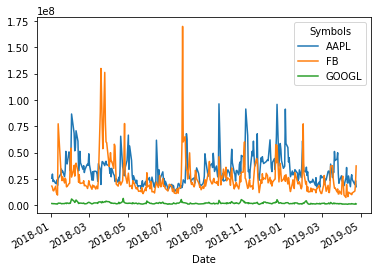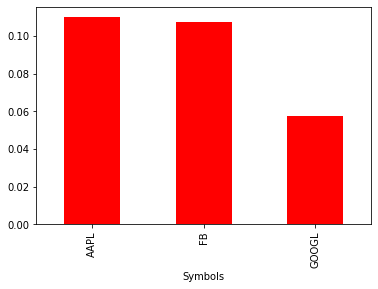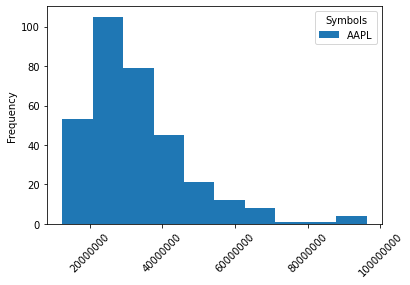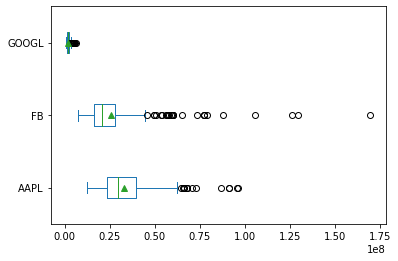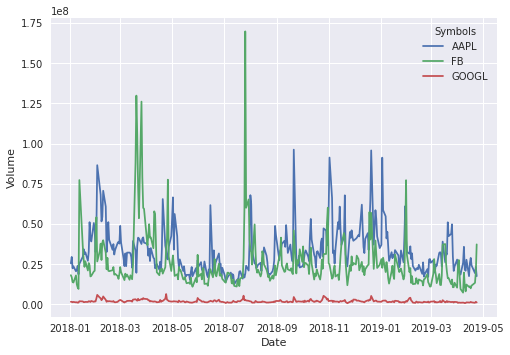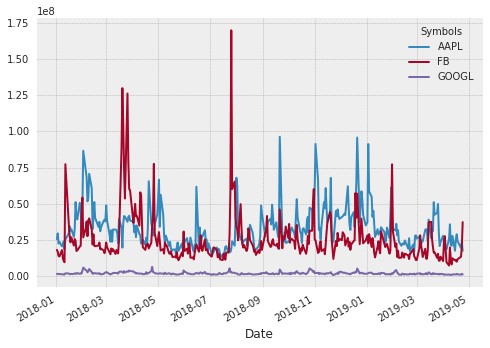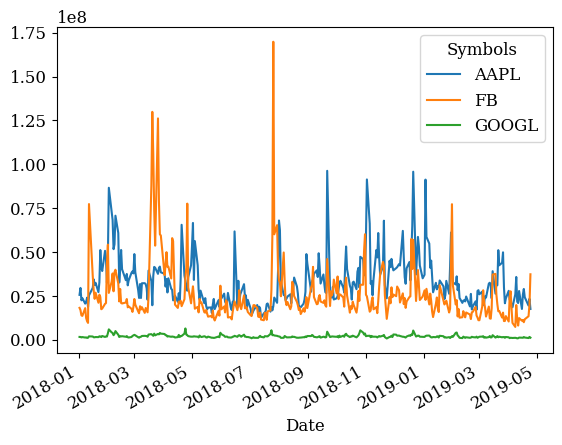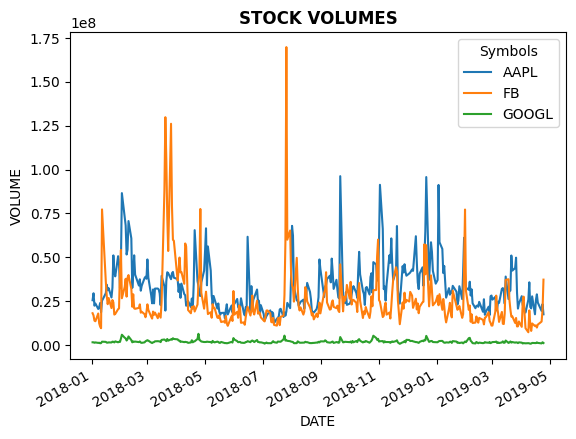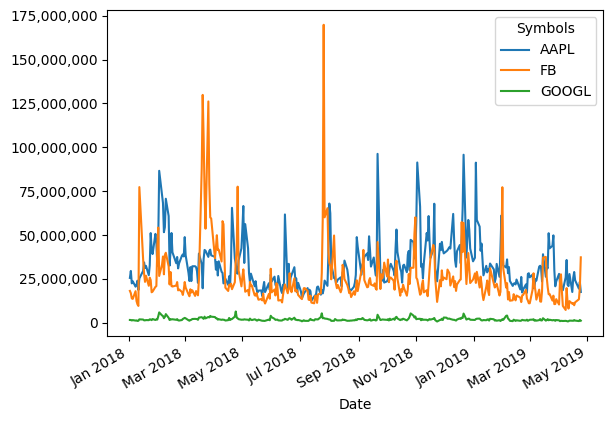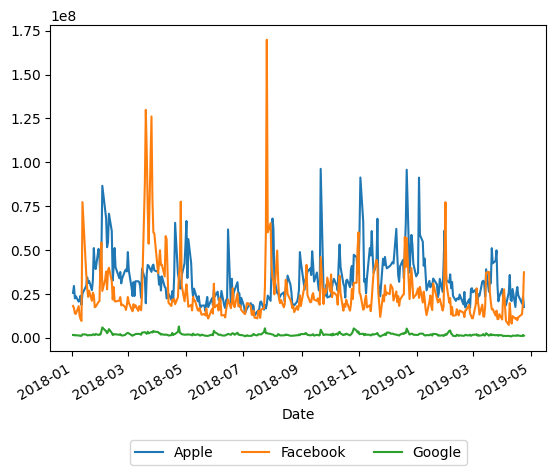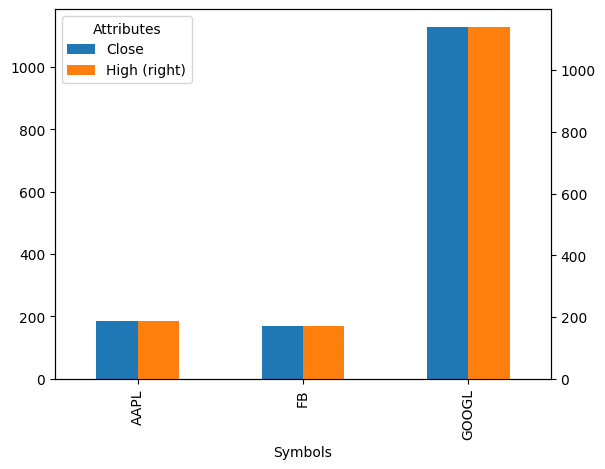Data Wrangling and Visualization#
Conda Environtment#
Bagaimana cara upgrade python pada env yang sudah dibuat?#
Mengubah versi Python dari suatu environtment sangat tidak disarankan sebaiknya membuat environment baru. Hal ini karena beberapa package biasanya spesifik dengan versi python yang digunakan dan kemungkinan akan menyebabkan error
Namun, sebenarnya dapat dilakukan.
Berikut adalah cara untuk mengupgrade Python menggunakan pip
Buka terminal atau Anaconda prompt.
Jalankan perintah berikut untuk mengupgrade Python:
Tunggu proses upgrade selesai.
Pastikan untuk memeriksa kompatibilitas proyek sebelum melakukan upgrade.
Reproducible Environment#
Command pip freeze dan conda env export sama-sama digunakan untuk exporting requirements, namun apa perbedaannya ?#
Command pip freeze digunakan hanya untuk export list dependencies (yaitu daftar packages beserta versinya), sedangkan conda env export tidak hanya dependencies melainkan juga detail lain mengenai environment tersebut seperti name, channels, dan juga prefix.
Saat import requirements dari hasil pip freeze, kita harus mempersiapkan environment kosong terlebih dahulu dengan conda create. Ketika import requirements dari hasil conda env export, kita tidak perlu membuat environment kosong dari awal.
Contoh hasil pip freeze:
Contoh hasil conda env export:
Apakah nama file hasil export harus requirements.txt atau environment.yml?#
Tidak harus, file bisa dinamakan sebagai apa saja. Namun, sebagai konvensi atau standar penamaan biasa digunakan requirements.txt (untuk hasil pip freeze) ataupun environment.yml (untuk hasil conda env export).
Saat melakukan importing requirements, apakah perlu memastikan versi Python-nya juga sama?#
Ketika environment di-export menggunakan pip freeze, pihak yang menerima requirements harus memastikan bahwa saat conda create mencantumkan versi Python yang sesuai dengan sumber. Apabila environment di-export dengan conda env export, maka tidak perlu dikarenakan versi Python sudah disertakan pada list dependencies.
Data Loading#
Mengapa muncul peringatan FutureWarning: pandas.util.testing is deprecated saat load library pandas_datareader?#

Warning tersebut dapat diabaikan, library tetap dapat digunakan dengan baik. Warning muncul karena terdapat perbedaan versi pandas di local (laptop masing-masing) dengan versi pandas yang digunakan pada pandas_datareader.
Apa itu file pickle?#
Object apapun pada Python dapat disimpan menjadi sebuah file bernama pickle, dengan cara “mengawetkan” bentuk dari object tersebut menjadi binary (byte stream). Dikenal dua istilah:
Pickling atau Serializing: menyimpan objek Python ke sebuah file binary. Misalkan menyimpan DataFrame dengan method
df.to_pickle()Unpickling atau De-serializing: membaca objek Python dari sebuah file binary. Misalkan membaca DataFrame dari pickle dengan method
pd.read_pickle()
Apa keunggulan menggunakan file pickle untuk menyimpan DataFrame dibandingkan csv?#
Dengan menggunakan file pickle, maka segala informasi di dalam sebuah DataFrame akan “diawetkan”. Misalkan pada file pickle pada data_input/stock dapat menjaga bentuk dari MultiIndex DataFrame:
| Attributes | High | Low | Open | Close | Volume | Adj Close | ||||||||||||
|---|---|---|---|---|---|---|---|---|---|---|---|---|---|---|---|---|---|---|
| Symbols | AAPL | FB | GOOGL | AAPL | FB | GOOGL | AAPL | FB | GOOGL | AAPL | FB | GOOGL | AAPL | FB | GOOGL | AAPL | FB | GOOGL |
| Date | ||||||||||||||||||
| 2018-01-02 | 172.300003 | 181.580002 | 1075.979980 | 169.259995 | 177.550003 | 1053.020020 | 170.160004 | 177.679993 | 1053.020020 | 172.259995 | 181.419998 | 1073.209961 | 25555900.0 | 18151900.0 | 1588300.0 | 168.987320 | 181.419998 | 1073.209961 |
| 2018-01-03 | 174.550003 | 184.779999 | 1096.099976 | 171.960007 | 181.330002 | 1073.430054 | 172.529999 | 181.880005 | 1073.930054 | 172.229996 | 184.669998 | 1091.520020 | 29517900.0 | 16886600.0 | 1565900.0 | 168.957886 | 184.669998 | 1091.520020 |
| 2018-01-04 | 173.470001 | 186.210007 | 1104.079956 | 172.080002 | 184.100006 | 1094.260010 | 172.539993 | 184.899994 | 1097.089966 | 173.029999 | 184.330002 | 1095.760010 | 22434600.0 | 13880900.0 | 1302600.0 | 169.742706 | 184.330002 | 1095.760010 |
| 2018-01-05 | 175.369995 | 186.899994 | 1113.579956 | 173.050003 | 184.929993 | 1101.800049 | 173.440002 | 185.589996 | 1103.449951 | 175.000000 | 186.850006 | 1110.290039 | 23660000.0 | 13574500.0 | 1512500.0 | 171.675278 | 186.850006 | 1110.290039 |
| 2018-01-08 | 175.610001 | 188.899994 | 1119.160034 | 173.929993 | 186.330002 | 1110.000000 | 174.350006 | 187.199997 | 1111.000000 | 174.350006 | 188.279999 | 1114.209961 | 20567800.0 | 17994700.0 | 1232200.0 | 171.037628 | 188.279999 | 1114.209961 |
Sedangkan ketika kita save stock ke sebuah file csv kemudian membacanya lagi, tabel tidak dibaca sebagai MultiIndex lagi, namun hanya DataFrame biasa.
| Attributes | High | High.1 | High.2 | Low | Low.1 | Low.2 | Open | Open.1 | Open.2 | Close | Close.1 | Close.2 | Volume | Volume.1 | Volume.2 | Adj Close | Adj Close.1 | Adj Close.2 | |
|---|---|---|---|---|---|---|---|---|---|---|---|---|---|---|---|---|---|---|---|
| 0 | Symbols | AAPL | FB | GOOGL | AAPL | FB | GOOGL | AAPL | FB | GOOGL | AAPL | FB | GOOGL | AAPL | FB | GOOGL | AAPL | FB | GOOGL |
| 1 | Date | NaN | NaN | NaN | NaN | NaN | NaN | NaN | NaN | NaN | NaN | NaN | NaN | NaN | NaN | NaN | NaN | NaN | NaN |
| 2 | 2018-01-02 | 172.3000030517578 | 181.5800018310547 | 1075.97998046875 | 169.25999450683594 | 177.5500030517578 | 1053.02001953125 | 170.16000366210938 | 177.67999267578125 | 1053.02001953125 | 172.25999450683594 | 181.4199981689453 | 1073.2099609375 | 25555900.0 | 18151900.0 | 1588300.0 | 168.98731994628906 | 181.4199981689453 | 1073.2099609375 |
| 3 | 2018-01-03 | 174.5500030517578 | 184.77999877929688 | 1096.0999755859375 | 171.9600067138672 | 181.3300018310547 | 1073.4300537109375 | 172.52999877929688 | 181.8800048828125 | 1073.9300537109375 | 172.22999572753906 | 184.6699981689453 | 1091.52001953125 | 29517900.0 | 16886600.0 | 1565900.0 | 168.9578857421875 | 184.6699981689453 | 1091.52001953125 |
| 4 | 2018-01-04 | 173.47000122070312 | 186.2100067138672 | 1104.0799560546875 | 172.0800018310547 | 184.10000610351562 | 1094.260009765625 | 172.5399932861328 | 184.89999389648438 | 1097.0899658203125 | 173.02999877929688 | 184.3300018310547 | 1095.760009765625 | 22434600.0 | 13880900.0 | 1302600.0 | 169.74270629882812 | 184.3300018310547 | 1095.760009765625 |
Kita bisa saja menggunakan parameter index_col dan header agar stock_csv menjadi MultiIndex. Namun cara seperti ini kurang praktis apabila dibandingkan dengan menggunakan file pickle secara langsung.
| Attributes | High | Low | Open | Close | Volume | Adj Close | ||||||||||||
|---|---|---|---|---|---|---|---|---|---|---|---|---|---|---|---|---|---|---|
| Symbols | AAPL | FB | GOOGL | AAPL | FB | GOOGL | AAPL | FB | GOOGL | AAPL | FB | GOOGL | AAPL | FB | GOOGL | AAPL | FB | GOOGL |
| Date | ||||||||||||||||||
| 2018-01-02 | 172.300003 | 181.580002 | 1075.979980 | 169.259995 | 177.550003 | 1053.020020 | 170.160004 | 177.679993 | 1053.020020 | 172.259995 | 181.419998 | 1073.209961 | 25555900.0 | 18151900.0 | 1588300.0 | 168.987320 | 181.419998 | 1073.209961 |
| 2018-01-03 | 174.550003 | 184.779999 | 1096.099976 | 171.960007 | 181.330002 | 1073.430054 | 172.529999 | 181.880005 | 1073.930054 | 172.229996 | 184.669998 | 1091.520020 | 29517900.0 | 16886600.0 | 1565900.0 | 168.957886 | 184.669998 | 1091.520020 |
| 2018-01-04 | 173.470001 | 186.210007 | 1104.079956 | 172.080002 | 184.100006 | 1094.260010 | 172.539993 | 184.899994 | 1097.089966 | 173.029999 | 184.330002 | 1095.760010 | 22434600.0 | 13880900.0 | 1302600.0 | 169.742706 | 184.330002 | 1095.760010 |
| 2018-01-05 | 175.369995 | 186.899994 | 1113.579956 | 173.050003 | 184.929993 | 1101.800049 | 173.440002 | 185.589996 | 1103.449951 | 175.000000 | 186.850006 | 1110.290039 | 23660000.0 | 13574500.0 | 1512500.0 | 171.675278 | 186.850006 | 1110.290039 |
| 2018-01-08 | 175.610001 | 188.899994 | 1119.160034 | 173.929993 | 186.330002 | 1110.000000 | 174.350006 | 187.199997 | 1111.000000 | 174.350006 | 188.279999 | 1114.209961 | 20567800.0 | 17994700.0 | 1232200.0 | 171.037628 | 188.279999 | 1114.209961 |
Apakah pickle dapat dibaca oleh bahasa pemrograman lain?#
File pickle hanya dapat dibuat dan dibaca oleh Python, sehingga tidak memungkinkan untuk transfer informasi lintas bahasa pemrograman ataupun aplikasi. Berikut adalah contoh file pickle apabila dibuka menggunakan text editor:
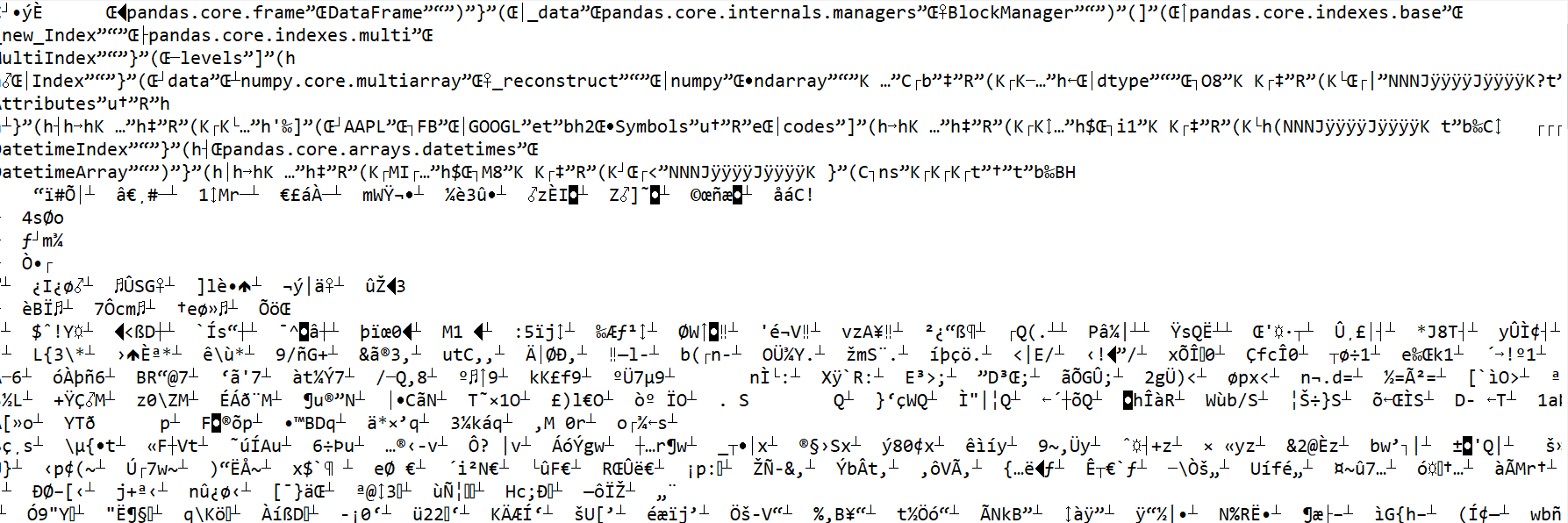
Pada bahasa pemrograman R, dikenal konsep pickling yang serupa yaitu dengan menggunakan file RDS.
Apakah bisa dari yfinance langsung mengubah currency jika mengambil symbol yang berbeda?#
Bisa namun menggunakan library tambahan untuk mendapatkan nilai pengali untuk rate nya menggunakan forex_python
Data Wrangling and Reshaping#
Method .xs() dengan operator slicing [] digunakan untuk mengambil kolom, namun apa perbedaannya?#
Method .xs() atau cross-section digunakan untuk mengambil kolom tertentu yang letaknya tidak pada level terluar (pada MultiIndex DataFrame), sedangkan operator [] hanya dapat mengambil kolom pada level terluar.
| Attributes | High | Low | Open | Close | Volume | Adj Close | ||||||||||||
|---|---|---|---|---|---|---|---|---|---|---|---|---|---|---|---|---|---|---|
| Symbols | AAPL | FB | GOOGL | AAPL | FB | GOOGL | AAPL | FB | GOOGL | AAPL | FB | GOOGL | AAPL | FB | GOOGL | AAPL | FB | GOOGL |
| Date | ||||||||||||||||||
| 2018-01-02 | 172.300003 | 181.580002 | 1075.979980 | 169.259995 | 177.550003 | 1053.020020 | 170.160004 | 177.679993 | 1053.020020 | 172.259995 | 181.419998 | 1073.209961 | 25555900.0 | 18151900.0 | 1588300.0 | 168.987320 | 181.419998 | 1073.209961 |
| 2018-01-03 | 174.550003 | 184.779999 | 1096.099976 | 171.960007 | 181.330002 | 1073.430054 | 172.529999 | 181.880005 | 1073.930054 | 172.229996 | 184.669998 | 1091.520020 | 29517900.0 | 16886600.0 | 1565900.0 | 168.957886 | 184.669998 | 1091.520020 |
| 2018-01-04 | 173.470001 | 186.210007 | 1104.079956 | 172.080002 | 184.100006 | 1094.260010 | 172.539993 | 184.899994 | 1097.089966 | 173.029999 | 184.330002 | 1095.760010 | 22434600.0 | 13880900.0 | 1302600.0 | 169.742706 | 184.330002 | 1095.760010 |
| 2018-01-05 | 175.369995 | 186.899994 | 1113.579956 | 173.050003 | 184.929993 | 1101.800049 | 173.440002 | 185.589996 | 1103.449951 | 175.000000 | 186.850006 | 1110.290039 | 23660000.0 | 13574500.0 | 1512500.0 | 171.675278 | 186.850006 | 1110.290039 |
| 2018-01-08 | 175.610001 | 188.899994 | 1119.160034 | 173.929993 | 186.330002 | 1110.000000 | 174.350006 | 187.199997 | 1111.000000 | 174.350006 | 188.279999 | 1114.209961 | 20567800.0 | 17994700.0 | 1232200.0 | 171.037628 | 188.279999 | 1114.209961 |
Contoh: ingin mengambil kolom 'High' pada level 'Attributes' (terluar). Perhatikan bahwa code berikut ekuivalen:
Contoh: ingin mengambil kolom AAPL pada level Symbols, maka kita tidak dapat menggunakan [], melainkan harus menggunakan .xs()
| Attributes | High | Low | Open | Close | Volume | Adj Close |
|---|---|---|---|---|---|---|
| Date | ||||||
| 2018-01-02 | 172.300003 | 169.259995 | 170.160004 | 172.259995 | 25555900.0 | 168.987320 |
| 2018-01-03 | 174.550003 | 171.960007 | 172.529999 | 172.229996 | 29517900.0 | 168.957886 |
| 2018-01-04 | 173.470001 | 172.080002 | 172.539993 | 173.029999 | 22434600.0 | 169.742706 |
| 2018-01-05 | 175.369995 | 173.050003 | 173.440002 | 175.000000 | 23660000.0 | 171.675278 |
| 2018-01-08 | 175.610001 | 173.929993 | 174.350006 | 174.350006 | 20567800.0 | 171.037628 |
Kapan kita membutuhkan .reset_index()?#
Ketika method .reset_index() diaplikasikan ke sebuah DataFrame, maka index akan menjadi sebuah kolom baru. Maka method ini digunakan apabila kita diharuskan mengakses index sebagai sebuah nama kolom.
Contohnya pada method .melt(), parameter id_vars dan value_vars mengharuskan kita untuk menspesifikan nama kolom yang dapat diakses.
| Date | Attributes | Symbols | value | |
|---|---|---|---|---|
| 0 | 2018-01-02 | High | AAPL | 172.300003 |
| 1 | 2018-01-03 | High | AAPL | 174.550003 |
| 2 | 2018-01-04 | High | AAPL | 173.470001 |
| 3 | 2018-01-05 | High | AAPL | 175.369995 |
| 4 | 2018-01-08 | High | AAPL | 175.610001 |
| ... | ... | ... | ... | ... |
| 5917 | 2019-04-17 | Adj Close | GOOGL | 1240.140015 |
| 5918 | 2019-04-18 | Adj Close | GOOGL | 1241.469971 |
| 5919 | 2019-04-22 | Adj Close | GOOGL | 1253.760010 |
| 5920 | 2019-04-23 | Adj Close | GOOGL | 1270.589966 |
| 5921 | 2019-04-24 | Adj Close | GOOGL | 1260.050049 |
5922 rows × 4 columns
Apakah kita bisa untuk melakukan stacking beberapa level sekaligus?#
Bisa, kita bisa memberikan parameter level dengan nilai list. Misalnya, dengan data stock sebelumnya, kita ingin melakukan stacking 2 level kolom sekaligus.
Method .melt() dapat mengubah DataFrame dari wide ke long, adakah operasi sebaliknya yaitu mengubah DataFrame dari long ke wide?#
Kebalikan dari method .melt() adalah .pivot(), yaitu mengubah bentuk DataFrame dari long ke wide. Sebagai contoh, mari gunakan objek stock_melt dari nomor sebelumnya:
| Attributes | High | Low | Open | Close | Volume | Adj Close | ||||||||||||
|---|---|---|---|---|---|---|---|---|---|---|---|---|---|---|---|---|---|---|
| Symbols | AAPL | FB | GOOGL | AAPL | FB | GOOGL | AAPL | FB | GOOGL | AAPL | FB | GOOGL | AAPL | FB | GOOGL | AAPL | FB | GOOGL |
| Date | ||||||||||||||||||
| 2018-01-02 | 172.300003 | 181.580002 | 1075.979980 | 169.259995 | 177.550003 | 1053.020020 | 170.160004 | 177.679993 | 1053.020020 | 172.259995 | 181.419998 | 1073.209961 | 25555900.0 | 18151900.0 | 1588300.0 | 168.987320 | 181.419998 | 1073.209961 |
| 2018-01-03 | 174.550003 | 184.779999 | 1096.099976 | 171.960007 | 181.330002 | 1073.430054 | 172.529999 | 181.880005 | 1073.930054 | 172.229996 | 184.669998 | 1091.520020 | 29517900.0 | 16886600.0 | 1565900.0 | 168.957886 | 184.669998 | 1091.520020 |
| 2018-01-04 | 173.470001 | 186.210007 | 1104.079956 | 172.080002 | 184.100006 | 1094.260010 | 172.539993 | 184.899994 | 1097.089966 | 173.029999 | 184.330002 | 1095.760010 | 22434600.0 | 13880900.0 | 1302600.0 | 169.742706 | 184.330002 | 1095.760010 |
| 2018-01-05 | 175.369995 | 186.899994 | 1113.579956 | 173.050003 | 184.929993 | 1101.800049 | 173.440002 | 185.589996 | 1103.449951 | 175.000000 | 186.850006 | 1110.290039 | 23660000.0 | 13574500.0 | 1512500.0 | 171.675278 | 186.850006 | 1110.290039 |
| 2018-01-08 | 175.610001 | 188.899994 | 1119.160034 | 173.929993 | 186.330002 | 1110.000000 | 174.350006 | 187.199997 | 1111.000000 | 174.350006 | 188.279999 | 1114.209961 | 20567800.0 | 17994700.0 | 1232200.0 | 171.037628 | 188.279999 | 1114.209961 |
| ... | ... | ... | ... | ... | ... | ... | ... | ... | ... | ... | ... | ... | ... | ... | ... | ... | ... | ... |
| 2019-04-17 | 203.380005 | 180.740005 | 1245.099976 | 198.610001 | 178.360001 | 1232.900024 | 199.539993 | 179.600006 | 1237.000000 | 203.130005 | 178.779999 | 1240.140015 | 28906800.0 | 9973700.0 | 1518300.0 | 203.130005 | 178.779999 | 1240.140015 |
| 2019-04-18 | 204.149994 | 178.880005 | 1245.939941 | 202.520004 | 177.339996 | 1239.410034 | 203.119995 | 178.800003 | 1245.000000 | 203.860001 | 178.279999 | 1241.469971 | 24195800.0 | 11655600.0 | 1237500.0 | 203.860001 | 178.279999 | 1241.469971 |
| 2019-04-22 | 204.940002 | 181.669998 | 1254.339966 | 202.339996 | 178.250000 | 1233.369995 | 202.830002 | 178.250000 | 1236.670044 | 204.529999 | 181.440002 | 1253.760010 | 19439500.0 | 13389900.0 | 954200.0 | 204.529999 | 181.440002 | 1253.760010 |
| 2019-04-23 | 207.750000 | 184.220001 | 1274.430054 | 203.899994 | 181.479996 | 1251.969971 | 204.429993 | 182.740005 | 1256.640015 | 207.479996 | 183.779999 | 1270.589966 | 23323000.0 | 19954800.0 | 1593400.0 | 207.479996 | 183.779999 | 1270.589966 |
| 2019-04-24 | 208.479996 | 185.139999 | 1274.000000 | 207.050003 | 181.649994 | 1259.810059 | 207.360001 | 184.490005 | 1270.589966 | 207.160004 | 182.580002 | 1260.050049 | 17540600.0 | 37289900.0 | 1169800.0 | 207.160004 | 182.580002 | 1260.050049 |
329 rows × 18 columns
Apa perbedaan .pivot() dengan .pivot_table()?#
.pivot()digunakan untuk reshaping, dan mengekspektasi semua baris memiliki nilai yang unique. Dalam kasus iniDate,Attributes, danSymbolspadastock_melttidak ada yang duplicate..pivot_table()digunakan untuk aggregation, sehingga terdapat parameteraggfuncuntuk menggabungkan nilai dari baris yang duplicate.
Bagaimana menggabungkan nilai dari beberapa baris menjadi sebuah list?#
Contoh kasus: kolom Nilai pada DataFrame nama_nilai akan kita gabung menjadi sebuah list berdasarkan masing-masing Nama.
| Nama | Nilai | |
|---|---|---|
| 0 | A | 1 |
| 1 | A | 5 |
| 2 | A | 3 |
| 3 | B | 4 |
| 4 | B | 2 |
| 5 | C | 5 |
| 6 | A | 2 |
Untuk itu, bisa digunakan fungsi groupby() yang dilanjutkan dengan fungsi custom aggregate yaitu .agg():
Visualization#
Mengapa perlu dilakukan import matplotlib saat melakukan visualisasi melalui pandas?#
Dalam melakukan visualisasi data menggunakan method .plot(), library pandas menggunakan fungsi-fungsi yang terdapat pada matplotlib. Jadi meskipun kita tidak menggunakan matplotlib secara eksplisit, namun bergantung pada implementasi .plot(), kita tetap harus melakukan import matplotlib.pyplot as plt agar plot yang dibuat dapat tampil.
Kita dapat sebut bahwa matplotlib adalah salah satu dependencies dari library pandas, artinya ketika kita menginstall pandas maka library matplotlib otomatis ter-install juga karena kebutuhan pandas dalam melakukan visualisasi. Kita dapat cek list dependencies dengan pd.show_versions():
Mengapa kita tidak belajar menggunakan matplotlib dari dasar, namun hanya menggunakan .plot()?#
Method .plot() sudah mempermudah kita dalam melakukan visualisasi langsung pada DataFrame, tanpa perlu mengerti cara penggunaan matplotlib. Hanya dengan 2 baris code di bawah ini, kita sudah dapat membuat sebuah visualisasi line plot:
Coba bandingkan ketika kita replikasi plot di atas menggunakan fungsi yang ada di base matplotlib, maka akan membutuhkan code yang lebih panjang seperti berikut:
data = stock['Volume']
for col in data.columns:
plt.plot(data[col], label=col) # secara iteratif plot 1 garis
plt.xticks(rotation=30, ha='right') # mengatur label ticks sumbu x
plt.xlabel(data.index.name) # mengubah label sumbu x
plt.legend(title=data.columns.names[0]) # menambahkan judul legenda
plt.show()
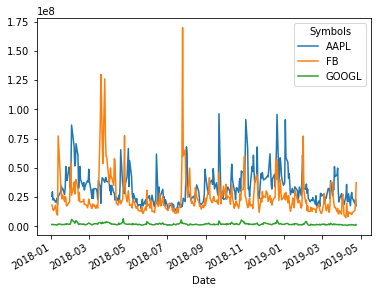
Namun, dengan menggunakan .plot() tidak banyak elemen yang dapat dikustomisasi. Biasanya kita mengombinasikannya juga dengan fungsi pada matplotlib juga agar semua elemen pada visualisasi dapat dikustomisasi.
Kunjungi: Matplotlib 3.2.2 Official Documentation
Bagaimana cara mengganti warna pada visualisasi menggunakan method .plot()?#
Pada method .plot() menyediakan parameter color. Berikut adalah contohnya:
Bagaimana cara mengganti gaya penulisan axis agar tidak ditulis dalam format saintifik?#
Kita bisa menggunakan plt.xticklabel_format(). Misalnya:
Bagaimana cara menentukan jenis visualisasi yang tepat?#
Jenis visualisasi dapat ditentukan berdasarkan tujuan visualisasi, yang secara umum dapat dibagi menjadi empat:
Comparison: membandingkan nilai
Distribution: mengetahui persebaran data
Composition: melihat komposisi data
Relationship: mengidentifikasi hubungan antara dua atau lebih variabel
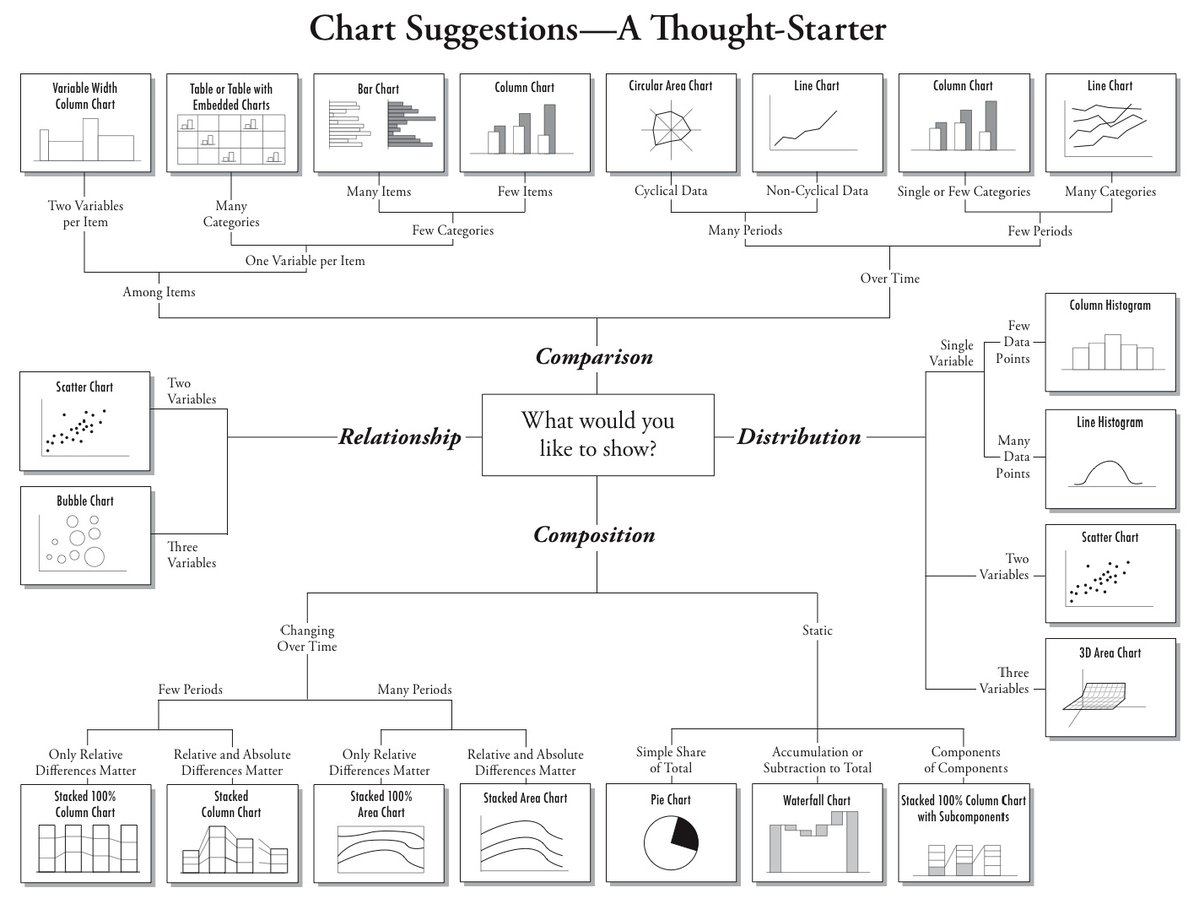
Selain itu, tipe visualisasi juga dapat ditentukan berdasarkan tipe data yang dimiliki. Silahkan kunjungi https://www.data-to-viz.com/ untuk panduan yang lebih lengkap, interaktif, dan disertai dengan contoh code.
Bagaimana cara membaca sebuah boxplot?#
Boxplot menggambarkan five number summary dari sebuah data:
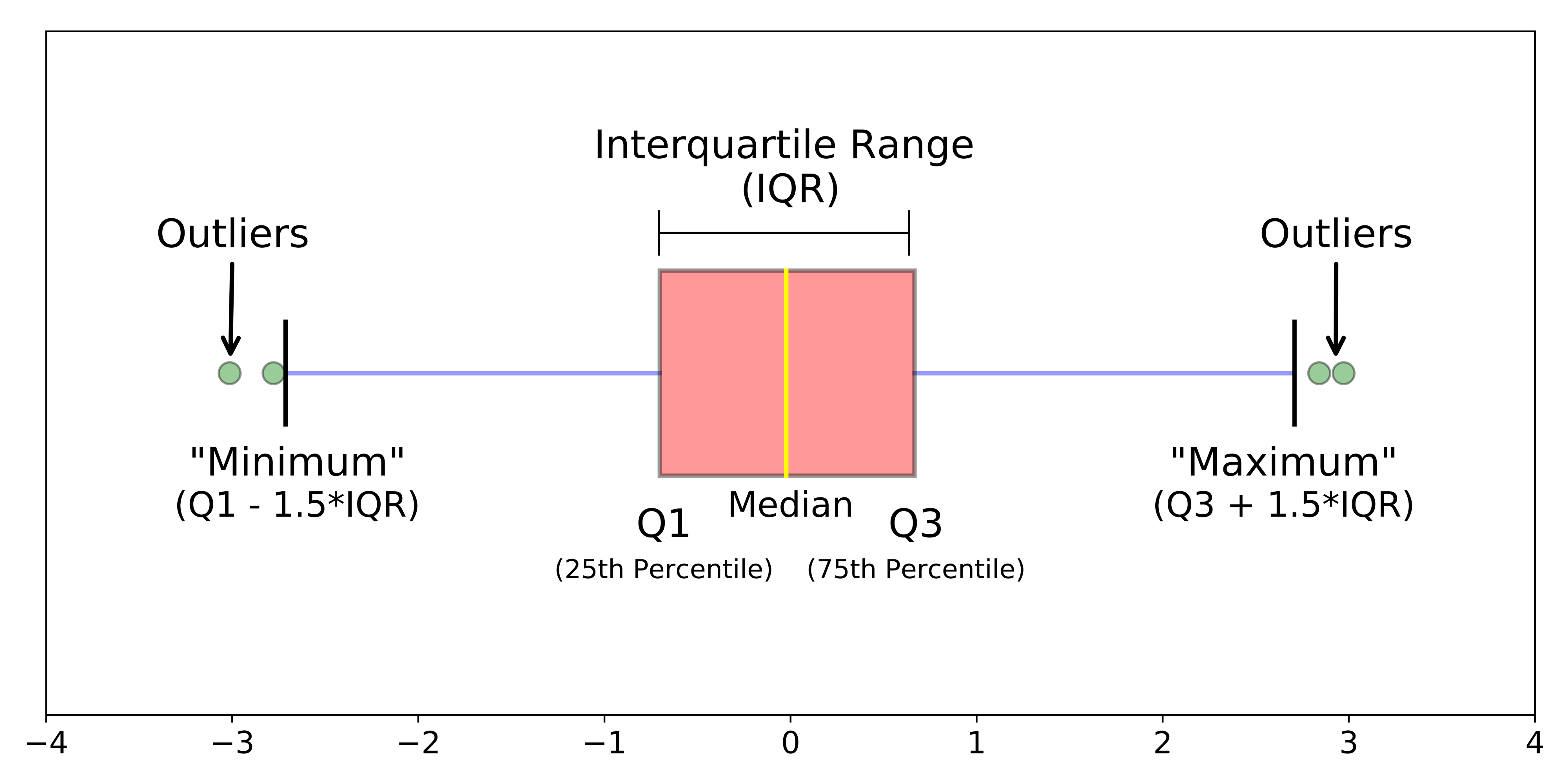
Keterangan:
“minimum” (lower whisker/pagar bawah), sebagai batas bawah dalam menentukan nilai outlier
Q1 (kuartil 1), sebagai nilai ke 25% percentile
Q2 (kuartil 2), sebagai nilai ke 50% percentile atau median
Q3 (kuartil 3), sebagai nilai ke 75% percentile
“maximum” (upper whisker/pagar atas), sebagai batas atas dalam menentukan nilai outlier
Titik-titik diluar lower dan upper whisker disebut sebagai outlier
Catatan penting: Nilai “minimum” bukan nilai terkecil di data kita, begitupula nilai “maximum” bukan nilai terbesar di data kita.
Insight yang dapat diperoleh dari boxplot:
Dari median, kita dapat membandingkan kategori mana yang memiliki nilai overall yang terbesar.
Dari lebar kotak (atau IQR, selisih Q3 dengan Q1), kita dapat mengetahui persebaran data. Semakin lebar kotaknya, data semakin beragam.
Dari outlier, kita dapat mengetahui kategori mana yang memiliki nilai ekstrim.
Bagaimana cara mengekstrak nilai statistik dari boxplot?#
Misal kita akan mengekstrak nilai statistik dari boxplot stock['Volume'] berikut:
Dengan menggunakan method boxplot_stats dari matplotlib.cbook, nilai statistik berikut dapat diperoleh:
mean: rata-rataiqr: interquartile range, selisih q3 dengan q1cilo: bawah bawah confidence interval dari mediancihi: bawah atas confidence interval dari medianwhishi: upper whisker atau pagar ataswhislo: lower whisker atau pagar bawahfliers: list berupa nilai outliersq1: kuartil 1med: kuartil 2 atau medianq3: kuartil 3
Catatan: .values mengubah DataFrame menjadi sebuah numpy array.
| mean | iqr | cilo | cihi | whishi | whislo | fliers | q1 | med | q3 | |
|---|---|---|---|---|---|---|---|---|---|---|
| Symbols | ||||||||||
| AAPL | 3.309932e+07 | 16101200.0 | 2.846213e+07 | 3.124947e+07 | 62404000.0 | 12513900.0 | [86593800.0, 72738500.0, 68243800.0, 70672600.... | 23271800.0 | 29855800.0 | 39373000.0 |
| FB | 2.559525e+07 | 11452300.0 | 1.975922e+07 | 2.174178e+07 | 44613200.0 | 7297400.0 | [77306900.0, 54211300.0, 88140100.0, 129851800... | 16292300.0 | 20750500.0 | 27744600.0 |
| GOOGL | 1.924978e+06 | 790700.0 | 1.652659e+06 | 1.789541e+06 | 3339600.0 | 708900.0 | [3675700.0, 5892100.0, 4177500.0, 3831500.0, 4... | 1391300.0 | 1721100.0 | 2182000.0 |
Nilai pada kolom fliers adalah sebuah list, kita juga dapat mengetahui ada berapa outlier pada masing-masing Symbols:
Bagaimana cara mengintegrasikan Python ke aplikasi visualisasi yang lain?#
Tableau: menggunakan TabPy, referensi: https://www.tableau.com/about/blog/2019/4/leverage-power-tableau-and-python-prescriptive-analytics-104906
Menggunakan Python di dalam PowerBI: https://towardsdatascience.com/using-python-in-power-bi-ee95a6b71443
Adakah library visualisasi data di Python selain matplotlib?#
Tentu saja, karena Python adalah bahasa pemrograman yang bersifat open source, tidak heran jika nantinya akan ada banyak sekali library visualisasi yang dapat digunakan. Namun yang perlu diperhatikan adalah kebutuhan atau tujuan kita dalam menampilkan visualisasi tersebut, apakah hanya bersifat statis untuk kebutuhan report yang dicetak di atas kertas atau grafik butuh ditampilkan secara interaktif untuk user. Sebagai saran tambahan, kita tidak perlu menguasai semua library yang ada, cukup disesuaikan dengan kebutuhan dan dalami satu atau dua library yang cocok.
Selanjutnya kita akan membahas beberapa library visualisasi yang umum digunakan pada Python selain matplotlib dan coba membuat replikasi dari plot sederhana berikut:
Sebelum kita memulai visualisasi, mayoritas function akan membutuhkan tipe DataFrame yang memanjang (long), sehingga kita lakukan reshaping dengan melt terhadap stock['Volume'] terlebih dahulu:
| Date | Symbols | Volume | |
|---|---|---|---|
| 0 | 2018-01-02 | AAPL | 25555900.0 |
| 1 | 2018-01-03 | AAPL | 29517900.0 |
| 2 | 2018-01-04 | AAPL | 22434600.0 |
| 3 | 2018-01-05 | AAPL | 23660000.0 |
| 4 | 2018-01-08 | AAPL | 20567800.0 |
Seaborn#
seaborn dibangun di atas matplotlib untuk membuat grafik yang indah dalam beberapa baris kode (tidak sebanyak matplotlib). Perbedaan utamanya adalah gaya default dan palet warna yang dirancang agar lebih estetis dan modern. Intinya seaborn membuat plot pada matplotlib yang terlihat tradisional menjadi lebih modern secara tampilan dan warna.
Kunjungi: Seaborn Official Documentation
Plotly#
plotly adalah salah satu library yang memungkinkan kita membuat plot interaktif untuk user. Selain itu juga sangat kompatibel dengan Jupyter Notebook maupun web browser. plotly mendukung berbagai macam plot mulai dari tipe grafik dasar, plot seaborn (level advance), plot tiga dimensi, visualisasi berbasis peta, dan lain sebagainya.
Kunjungi: Plotly Official Documentation
Bokeh#
bokeh adalah library yang dirancang untuk menghasilkan visualisasi interaktif yang ramah pada antarmuka web dan browser. Jika kita ingin menampilkan visualisasi ini di browser, ada fitur yang tersedia untuk mengekspornya dan dapat digunakan melalui JavaScript.
Kunjungi: Bokeh Official Documentation
# # sumber data dari DataFrame
# source = ColumnDataSource(stock['Volume'].reset_index())
# # canvas
# p = figure(x_axis_type="datetime", width=600, height=300)
# # plot garis satu per satu
# for sym, col in zip(stock['Volume'].columns, Spectral4):
# p.line(x='Date', y=sym, legend_label=sym,
# line_color=col, source=source,
# muted_alpha=0.1, muted_color=col)
# # fitur mute pada legend
# p.legend.click_policy = 'mute'
# # tampilkan plot
# show(p)
Altair#
altair adalah library visualisasi di Python yang bersifat deklaratif. Library ini dibangun di atas Vega dan Vega-Lite, yaitu visualization grammar yang digunakan untuk membuat, menyimpan, dan berbagi visualisasi yang interaktif. Dengan Vega, visualisasi dapat dideskripsikan menggunakan format JSON dan menghasilkan tampilan web-based menggunakan Canvas atau SVG.
Kunjungi: Altair Official Documentation
Kustomisasi tambahan untuk visualisasi di matplotlib#
Pada bagian ini, akan disajikan berbagai kustomisasi yang sering digunakan pada matplotlib dengan tujuan membuat visualisasi menjadi lebih apik dan indah.
Mengganti warna layout#
Warna layout dapat diubah melalui method plt.style.use(). Berbagai macam style sheet sudah disediakan oleh matplotlib, daftarnya dapat dilihat pada plt.style.available.
Kunjungi: Matplotlib Style Sheets Reference
['Solarize_Light2', '_classic_test_patch', 'bmh', 'classic', 'dark_background', 'fast', 'fivethirtyeight', 'ggplot', 'grayscale', 'seaborn', 'seaborn-bright', 'seaborn-colorblind', 'seaborn-dark', 'seaborn-dark-palette', 'seaborn-darkgrid', 'seaborn-deep', 'seaborn-muted', 'seaborn-notebook', 'seaborn-paper', 'seaborn-pastel', 'seaborn-poster', 'seaborn-talk', 'seaborn-ticks', 'seaborn-white', 'seaborn-whitegrid', 'tableau-colorblind10']
Secara default, matplotlib menggunakan theme 'default':
Mengubah font#
Pengaturan terhadap font dapat diubah melalui rcParams. Lebih detailnya disajikan pada link berikut.
Untuk reset kembali pengaturan font, dapat menggunakan .rcdefaults():
Mengatur tulisan pada judul dan label axis#
Tulisan pada judul (title) dan label axis (xlabel dan ylabel) dapat diatur agar plot lebih informatif.
Mengatur label ticks pada axis#
Label pada ticks juga dapat diatur melalui axes, diakses melalui plt.gca()
Mengatur legend#
Method plt.legend dapat digunakan untuk mengatur peletakan, label, orientasi, dan juga judul pada legenda.
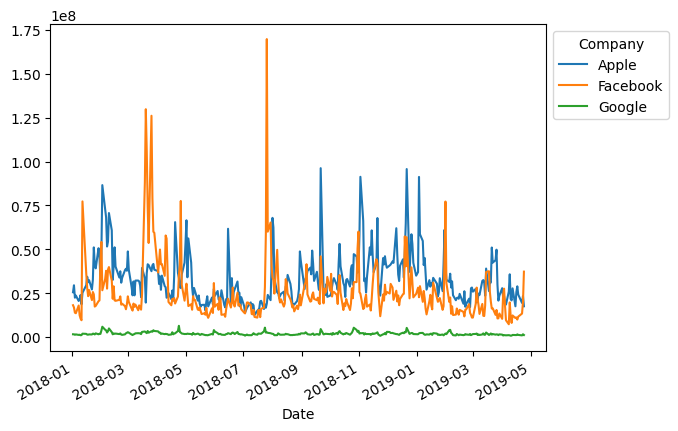
Bagaimana cara membuat visualisasi (barplot) dengan double y-axis?#
Untuk membuat visualisasi dengan double y-axis, anda dapat menggunakan parameter secondary_y = '<NAMA_KOLOM>' pada .plot()
Matplotlib#
Bagaimana menampilkan label di plot menggunakan matplotlib?#
Untuk menambahkan label pada setiap titik dalam garis, Anda dapat menggunakan plt.annotate(). Berikut adalah contoh cara menambahkan label pada setiap titik dalam kurva pada plot garis:
Namun untuk setting nilai value jika mau dipangkatkan bisa edit di plt.annotate('{:.2e}'.format(val)
lineplot = stock['Volume'].tail(10)
lineplot.index.name = None
lineplot.columns.name = None
# buat plot line dinamis untuk semua kolom
plt.figure(figsize=(10, 5))
colors = ['purple', 'greenyellow', 'black']
for i, col in enumerate(lineplot.columns):
plt.plot(lineplot.index.to_numpy(), lineplot[col].values, label=col, color=colors[i])
# konfigurasi plot
plt.title('line plot for categorical data over time')
plt.xlabel('date')
plt.ylabel('values')
plt.legend()
plt.grid(True)
# tambahkan label pada setiap titik dalam kurva
for col in lineplot.columns:
for i, val in enumerate(lineplot[col]):
plt.annotate('{:.2e}'.format(val),
(lineplot.index[i], val),
textcoords="offset points",
xytext=(0, 10),
ha='center',
fontsize=8)
# tampilkan plot
plt.tight_layout()
plt.show()
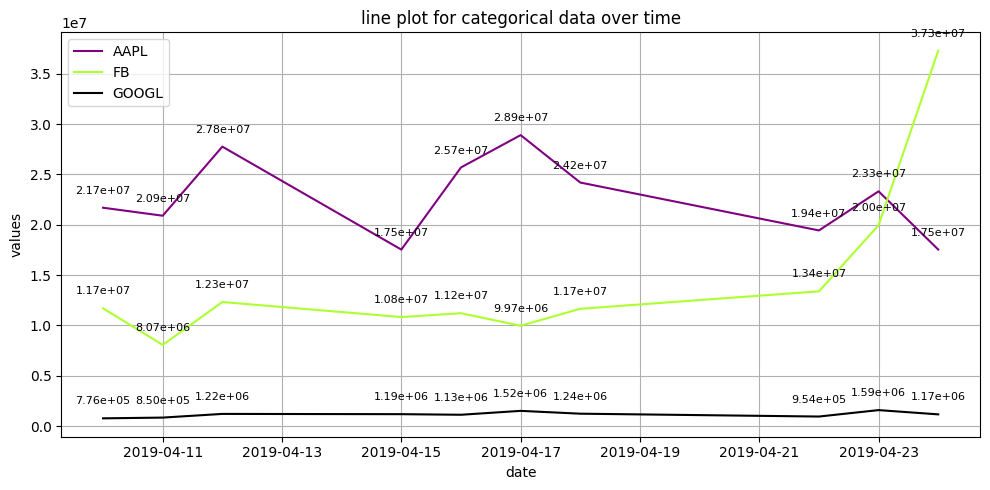
Plotly Express#
Bagaimana cara menampilkan label pada setiap bar dalam visualisasi bar chart menggunakan Plotly?#
Untuk menampilkan label pada setiap bar dalam visualisasi bar chart menggunakan Plotly, kita dapat menggunakan parameter text saat membuat chart, dan mengatur textposition untuk menentukan posisi label. Label ini biasanya menunjukkan nilai dari setiap bar.
import pandas as pd
import plotly.express as px
# Contoh DataFrame
data = pd.DataFrame({
'category': ['A', 'B', 'C', 'D'],
'value': [10, 15, 13, 17]
})
# Membuat bar chart dengan label
fig = px.bar(data, x='category', y='value', text='value', title='Bar Chart dengan Label')
# Mengatur posisi label
fig.update_traces(textposition='outside') # Mengatur posisi label di luar bar
# Menampilkan chart
fig.show()
Penjelasan:
text='value': Parameter ini digunakan untuk menampilkan nilai dari kolomvaluesebagai label di setiap bar.fig.update_traces(textposition='outside'): Metode ini digunakan untuk mengatur posisi label agar berada di luar bar, sehingga lebih mudah terbaca.
Bagaimana cara menambahkan label persentase di atas bar dalam visualisasi pie plot?
import pandas as pd
import plotly.express as px
# Contoh DataFrame
loan = pd.DataFrame({
'loan_condition': ['Approved', 'Pending', 'Rejected', 'Approved', 'Rejected', 'Pending'],
})
# Menghitung jumlah untuk masing-masing kondisi pinjaman
loan_distribution = loan['loan_condition'].value_counts().reset_index()
loan_distribution.columns = ['loan_condition', 'count']
# Membuat pie chart
fig = px.pie(
loan_distribution,
names='loan_condition',
values='count',
hole=0.4,
title="Distribution of Loans by Condition",
template='seaborn'
).update_traces(textinfo='percent+value') # Menampilkan persentase dan valuenya
# Mengatur warna pie chart
fig.update_traces(marker=dict(colors=['#66c2a5', '#fc8d62', '#8da0cb']))
# Menambahkan hover template untuk informasi lebih lanjut
fig.update_traces(hovertemplate='<b>%{label}</b><br>Count: %{value}<br>Percentage: %{percent:.2%}<extra></extra>')
# Menampilkan chart
fig.show()
Bagaimana cara menampilkan label total perolehan medali untuk setiap negara?#
import plotly.express as px
import pandas as pd
# Contoh data untuk visualisasi
medal = pd.DataFrame({
'nation': ['USA', 'China', 'Japan', 'USA', 'China', 'Japan', 'USA', 'China', 'Japan'],
'medal': ['Gold', 'Gold', 'Gold', 'Silver', 'Silver', 'Silver', 'Bronze', 'Bronze', 'Bronze'],
'count': [10, 8, 7, 12, 9, 6, 15, 10, 8]
})
# Membuat bar chart untuk menampilkan perolehan medali
fig = px.bar(
medal,
x='count',
y='nation',
color='medal',
barmode='stack',
text='count',
color_discrete_sequence=['#FFD700', '#C0C0C0', '#CD7F32'] # Warna untuk Gold, Silver, Bronze
)
def add_totals_to_bars(fig, medal):
'''
Fungsi untuk menambahkan total perolehan medali pada stacked bar
args:
fig: chart plotly -> variabel yang menyimpan stacked bar
medal: dataframe -> dataset yang akan digunakan
return:
fig: chart plotly yang sudah diberi total perolehan medali
'''
# Membuat dataframe untuk menyimpan total medali tiap nation
total_medal = medal.groupby('nation')['count'].sum().reset_index()
# Fungsi perulangan untuk menambahkan total perolehan medali tiap nation
for index, nation in enumerate(total_medal['nation']):
total_value = total_medal.loc[total_medal['nation'] == nation, 'count'].values[0]
fig.add_annotation(
x=total_value,
y=nation,
text=f"Total: {total_value}",
showarrow=False,
font=dict(size=12, color='black'),
xanchor='left',
yanchor='middle',
)
return fig
# Memanggil fungsi untuk menambah total label
fig = add_totals_to_bars(fig, medal)
# Mengatur layout agar lebih rapi
fig.update_layout(
title="Perolehan Medali berdasarkan Negara",
xaxis_title="Jumlah Medali",
yaxis_title="Negara",
legend_title="Jenis Medali",
bargap=0.2,
)
# Menampilkan bar chart
fig.show()
Bagaimana cara membuat visualisasi bar chart agar kategori diurutkan berdasarkan total nilai terbesar?#
Untuk membuat visualisasi agar urut sesuai dengan total amount yang paling besar, kita dapat menggunakan Plotly dengan update_xaxes() dan mengatur categoryorder ke 'total descending'. Ini berguna untuk memprioritaskan kategori yang memiliki jumlah tertinggi, seperti dalam studi kasus renewable energy dan car.
Berikut adalah contoh kode lengkap menggunakan Plotly untuk menampilkan urutan sesuai total amount yang paling besar:
import plotly.express as px
import pandas as pd
# Contoh data untuk studi kasus renewable energy & car
data = pd.DataFrame({
'category': ['Renewable Energy', 'Car', 'Renewable Energy', 'Car'],
'type': ['Solar', 'Electric', 'Wind', 'Hybrid'],
'amount': [100, 200, 150, 180]
})
# Membuat bar chart
fig = px.bar(
data,
x='type',
y='amount',
color='category',
text='amount',
title='Total Amount by Type',
color_discrete_sequence=['#1f77b4', '#ff7f0e']
)
# Mengurutkan kategori berdasarkan total amount descending
fig.update_xaxes(
categoryorder='total descending'
)
fig.show()
fig.update_xaxes(categoryorder='total descending'): Mengatur urutan sumbu x (kategori) berdasarkan jumlah total yang paling besar dari atas ke bawah.
Mengapa penggunaan sort_index() tidak mempengaruhi urutan saat data ditampilkan dalam visualisasi? Bagaimana cara memastikan urutan sesuai yang diinginkan pada visualisasi?#
Fungsi sort_index() mengurutkan data berdasarkan index di dalam DataFrame, tetapi tidak selalu mempengaruhi urutan data saat divisualisasikan, terutama jika visualisasi tersebut tidak memperhatikan urutan index melainkan mengurutkan berdasarkan nilai atau kategori secara default.
Untuk memastikan urutan data sesuai yang diinginkan pada visualisasi, seperti dalam bar chart, kita perlu mengatur urutan kategori pada sumbu yang sesuai, biasanya dengan menggunakan pengaturan categoryorder pada sumbu.
import pandas as pd
import plotly.express as px
# Contoh DataFrame dengan index acak
data = pd.DataFrame({
'category': ['B', 'C', 'A', 'D'],
'amount': [200, 100, 300, 150]
})
# Mengurutkan data berdasarkan index
sorted_data = data.sort_index()
# Membuat bar chart dengan data yang sudah di-sort
fig = px.bar(sorted_data, x='category', y='amount', text='amount')
# Mengatur urutan sumbu x agar sesuai dengan nilai total (descending)
fig.update_xaxes(categoryorder='total descending')
# Menampilkan visualisasi
fig.show()
Penjelasan:
Mengapa
sort_index()Tidak Mempengaruhi Visualisasi: Saat menggunakansort_index(), data hanya diurutkan berdasarkan index di dalam DataFrame, tidak memengaruhi urutan yang ditampilkan dalam visualisasi karena sumbu grafik biasanya diurutkan secara default atau berdasarkan nilai.Cara Mengatasi: Untuk memastikan urutan sesuai keinginan, gunakan parameter
categoryorderpada visualisasi untuk mengontrol bagaimana kategori diurutkan, misalnyacategoryorder='total descending'untuk mengurutkan berdasarkan nilai total dari terbesar ke terkecil.
Dengan cara ini, urutan kategori pada visualisasi akan sesuai dengan yang diharapkan, terlepas dari urutan index dalam DataFrame.
Apa kode yang dapat digunakan untuk mengubah format tanggal dalam visualisasi chart menjadi “8-Dec-24”?#
Untuk mengubah format tanggal dalam visualisasi chart, kita dapat menggunakan update_layout() dengan parameter xaxis_tickformat. Format tanggal dapat ditentukan dengan sintaks format string yang sesuai.
import pandas as pd
import plotly.express as px
# Contoh DataFrame dengan tanggal
data = pd.DataFrame({
'date': pd.date_range(start='2024-01-01', periods=5, freq='M'),
'value': [100, 150, 200, 250, 300]
})
# Membuat chart garis
fig = px.line(data, x='date', y='value', title='Contoh Chart dengan Format Tanggal')
# Mengatur format tanggal di sumbu x menggunakan update_layout
fig.update_layout(
xaxis_tickformat='%d-%b-%y' # Format menjadi "8-Dec-24"
)
# Menampilkan chart
fig.show()
Penjelasan:
xaxis_tickformat: Dalam kode di atas, kita menggunakanfig.update_layout(xaxis_tickformat='%d-%b-%y')untuk mengubah format tanggal.%d= Hari dalam dua digit (01, 02, … 31)%b= Nama bulan dalam tiga huruf (Jan, Feb, …, Dec)%y= Tahun dalam dua digit (00, 01, … 99)
Hasil: Dengan pengaturan ini, tanggal di sumbu x akan ditampilkan dalam format “8-Dec-24” pada visualisasi chart.
Dengan cara ini, Anda dapat menggunakan update_layout() untuk mengubah format tanggal dalam chart sesuai dengan kebutuhan visualisasi Anda.
Bagaimana cara mengganti warna pada marker dalam visualisasi line plot?#
Untuk mengganti warna pada marker dalam visualisasi line plot, kita dapat menggunakan parameter marker_color saat membuat plot atau mengupdate layout dengan update_traces(). Dengan menggunakan salah satu dari metode ini, Anda bisa menentukan warna marker sesuai kebutuhan.
import pandas as pd
import plotly.express as px
# Contoh DataFrame
data = pd.DataFrame({
'x': [1, 2, 3, 4, 5],
'y': [10, 15, 13, 17, 10]
})
# Membuat line plot dengan marker
fig = px.line(data, x='x', y='y', title='Line Plot dengan Warna Marker')
# Mengganti warna marker dengan update_traces
fig.update_traces(marker=dict(color='red'), line=dict(color='blue')) # Mengganti warna marker menjadi merah dan garis menjadi biru
# Menampilkan plot
fig.show()
Penjelasan:
markers=True: Dalampx.line(), penambahanmarkers=Truemembuat marker ditampilkan di titik data pada line plot.fig.update_traces(marker=dict(color='red')): Metode ini digunakan untuk mengganti warna marker menjadi merah. Anda dapat mengganti'red'dengan warna lain seperti'blue','green', atau bahkan kode heksadesimal seperti'#FF5733'.
Dengan cara ini, Anda dapat dengan mudah mengganti warna marker dalam visualisasi line plot sesuai dengan preferensi atau kebutuhan visualisasi Anda.